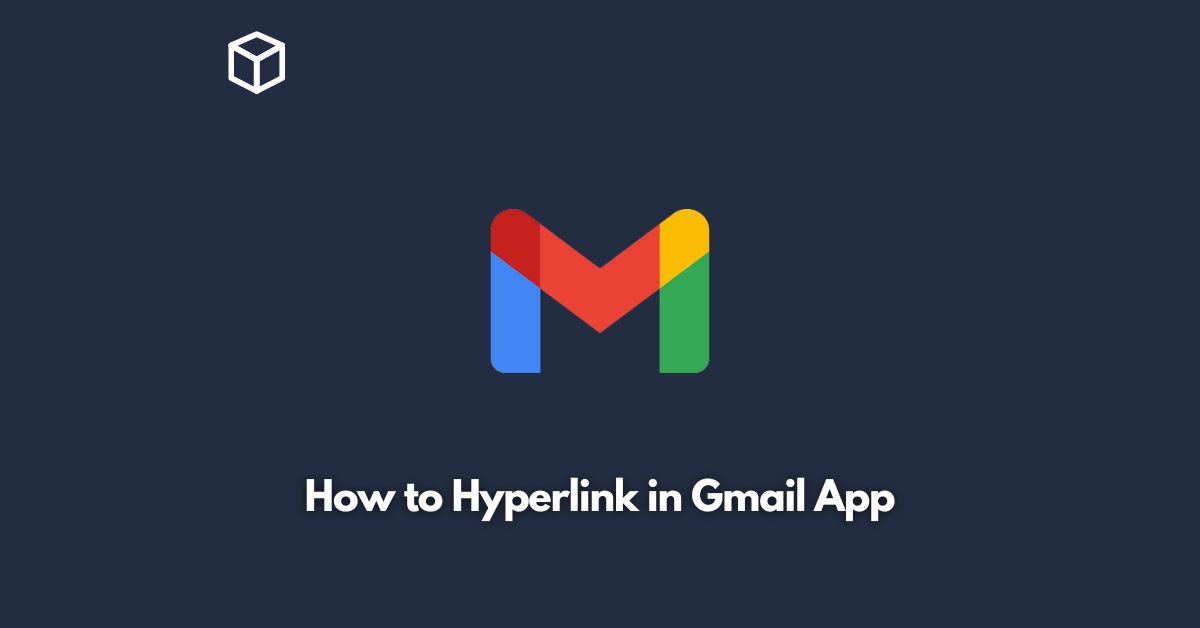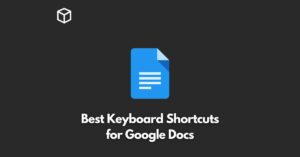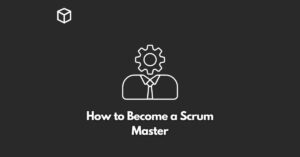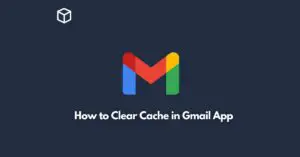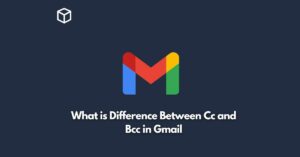In today’s digital world, communication through email has become an integral part of our daily lives.
Gmail, with its user-friendly interface, is one of the most popular email services used by people across the globe.
Hyperlinking is an essential feature that allows users to insert clickable links to websites, documents, or images within the email.
This tutorial will take you through the step-by-step process of adding hyperlinks to your emails in the Gmail app.
Launch the Gmail App
Firstly, launch the Gmail app on your mobile device.
Ensure that you have a stable internet connection to avoid any interruptions during the hyperlinking process.
Compose an Email
Click on the compose button located at the bottom right corner of the screen to compose a new email.
In the recipient’s field, enter the email address of the person you wish to send the email to, followed by the subject and the body of the email.
Select the Text
Once you have typed the text, select the word(s) you wish to hyperlink.
Highlight the text by tapping and holding on the selected words.
This will highlight the text in blue, and a pop-up menu will appear above the highlighted text.
Click the Insert Link Button
In the pop-up menu, click on the ‘Insert link’ button.
This will bring up a dialogue box with a blank field where you can paste or type the URL of the website, document, or image you wish to hyperlink.
Paste the URL
In the dialogue box, paste the URL of the website, document, or image you wish to hyperlink.
Ensure that you have copied the correct URL to avoid any errors.
You can also type the URL manually if you know it.
Add Text to Display
After pasting the URL, you can add text to display by typing it in the ‘Text to display’ field.
This text will be the visible hyperlink in the email.
You can also leave the field blank, and the email address will be used as the display text.
Click on the OK Button
Once you have pasted the URL and added the text to display, click on the ‘OK’ button to complete the hyperlinking process.
The text you highlighted will now appear as a clickable hyperlink in the email.
Preview and Send
Preview the email to ensure that the hyperlink is working correctly.
To do this, tap on the ‘send’ button, and the email will appear in the ‘sent’ folder.
Open the email and test the hyperlink by tapping on the underlined text.
If the link opens correctly, then the hyperlinking process was successful.
You can now send the email to the recipient.
Conclusion
Hyperlinking is a convenient and time-saving feature that allows users to add clickable links to websites, documents, or images within an email.
Follow the step-by-step process outlined in this tutorial to add hyperlinks to your emails in the Gmail app.
With these simple steps, you can easily hyperlink in Gmail, making your emails more informative and interactive.