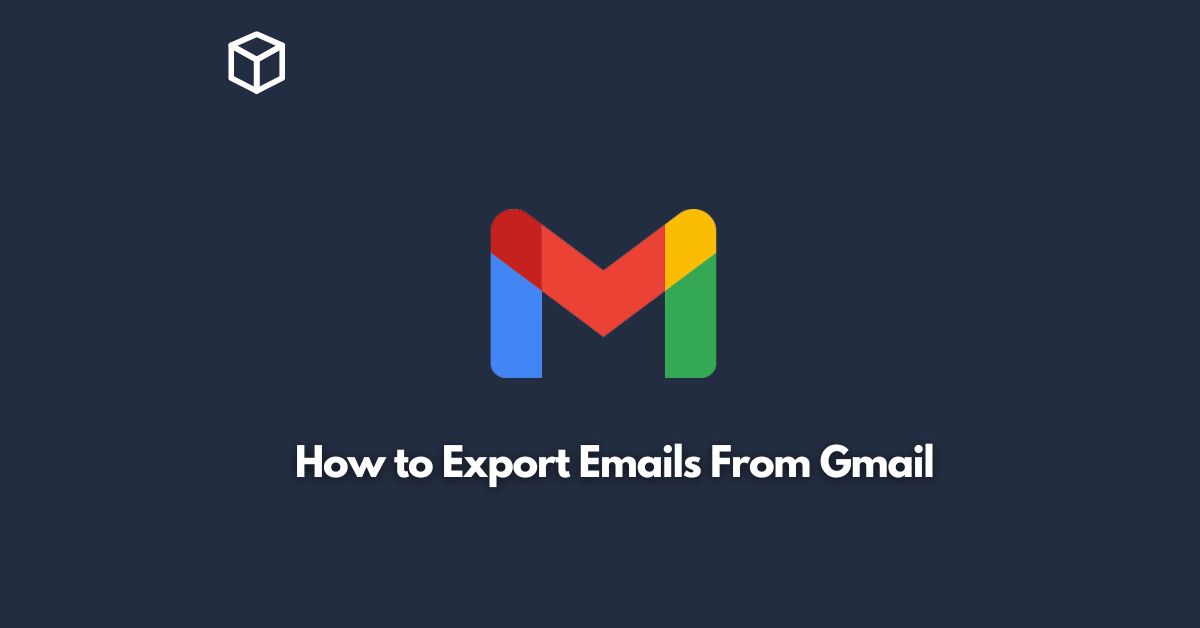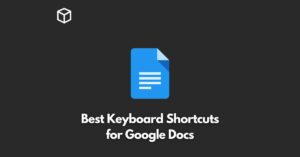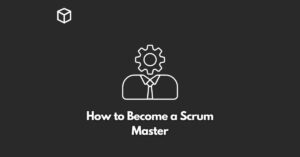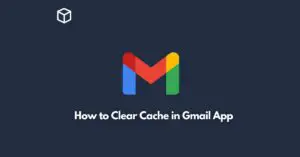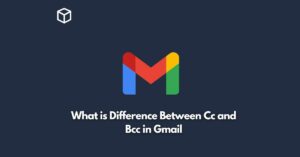Exporting emails from Gmail can be a useful feature for a variety of reasons.
Perhaps you want to back up your emails to your computer or migrate to a new email provider.
Whatever your reason may be, the process of exporting emails from Gmail is a simple and straightforward one.
In this tutorial, we will walk you through the steps you need to take to export emails from Gmail.
We’ll cover the two methods that are available to you – using Google Takeout or a third-party app – and provide you with tips on how to make the process as smooth as possible.
Using Google Takeout
Google Takeout is a free service offered by Google that allows you to export your data from various Google products, including Gmail.
Here’s how you can use it to export your emails:
- Open your web browser and go to Google Takeout at takeout.google.com. Sign in to your Google account if you haven’t already done so.
- Click on the “Deselect All” button to uncheck all the data that you don’t want to export. Scroll down and check the box next to “Mail” to select your Gmail data.
- Click on the “All Mail data included” button to customize your export settings. Here, you can choose which labels and email folders to export, as well as the file format and size of the exported data.
- Click on the “Next” button to proceed. Choose how you want to receive the exported data – via email or a direct download link. Finally, click on the “Create export” button to start the export process.
Using a Third-Party App
If you prefer to use a third-party app to export your Gmail data, there are several options available to you.
One such app is called “Backupify,” which offers a free trial and a paid subscription service for Gmail backups.
Here’s how you can use it to export your emails:
- Sign up for Backupify Go to the Backupify website at backupify.com and sign up for an account. Choose the “Gmail Backup” option when prompted.
- Connect your Gmail account Follow the prompts to connect your Gmail account to Backupify. You will need to grant Backupify access to your Gmail data.
- Choose your backup settings Customize your backup settings by choosing which labels and email folders to include in the backup, as well as the frequency and duration of the backups.
- Start the backup process Click on the “Start Backup” button to begin the backup process. Your Gmail data will be backed up to Backupify’s cloud storage, where you can access and download it at any time.
Tips for Exporting Emails from Gmail
No matter which method you choose, there are a few things you can do to make the process of exporting emails from Gmail as smooth as possible:
- Before you start exporting your Gmail data, take some time to organize your emails. Delete any unnecessary emails and create labels to group similar emails together. This will make it easier to choose which emails to export and customize your export settings.
- When exporting your Gmail data, you have the option to choose from several different file formats, including MBOX, PST, and CSV. Choose the file format that is most compatible with your computer or the email provider you plan to migrate to.
- Exporting your Gmail data can take some time, especially if you have a lot of emails to export. Be patient and allow the process to complete before attempting to access or download the exported data. Avoid interrupting the process, as this can cause errors and may result in an incomplete export.
- Verify your exported data: Once the export process is complete, verify that your Gmail data has been exported correctly. Open the exported file and ensure that all the emails and labels you selected are present.
- Consider automating the process: If you plan on exporting your Gmail data regularly, consider using a third-party app that offers automated backups. This will save you time and effort in the long run and ensure that your Gmail data is always backed up.
Conclusion
Exporting emails from Gmail is a simple and straightforward process that can be done using Google Takeout or a third-party app.
By following the steps outlined in this tutorial and keeping our tips in mind, you can export your Gmail data with ease and peace of mind.
Remember to choose the right file format, be patient, and verify your exported data to ensure that your Gmail data is backed up safely and accurately.