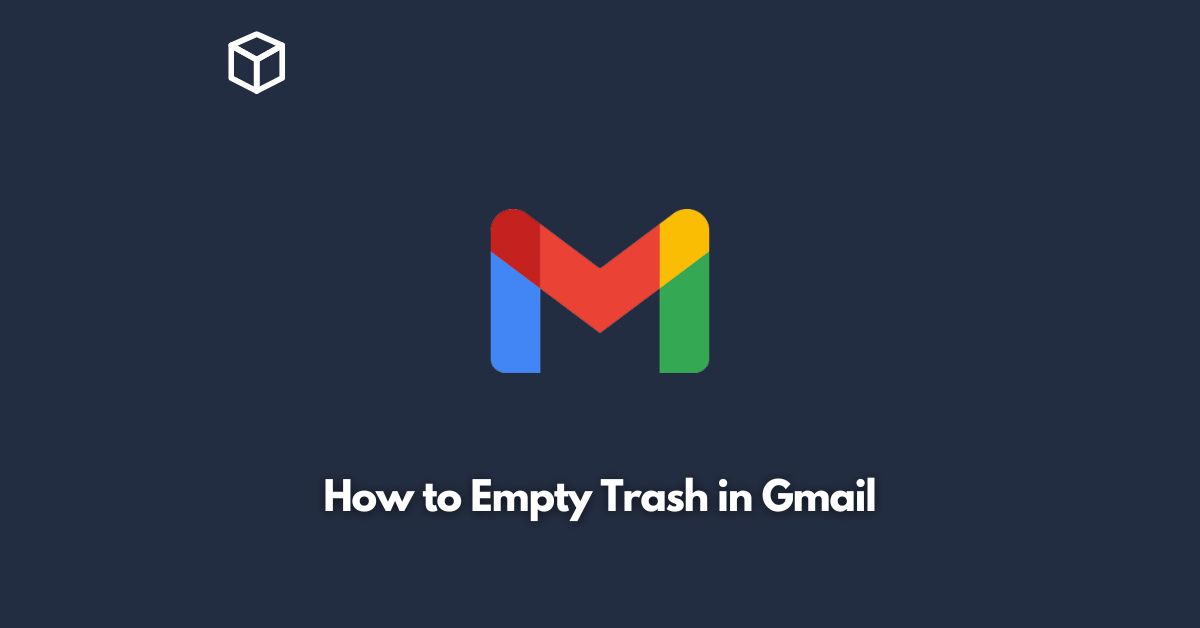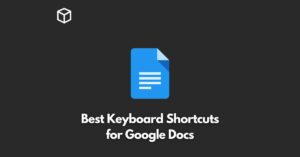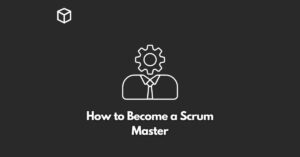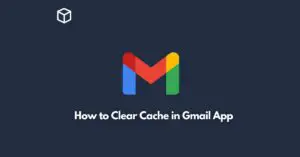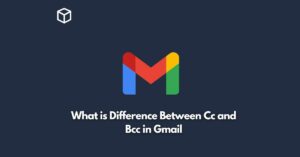Gmail is one of the most popular email services in the world.
It offers many features to its users, including the ability to store and manage emails in folders.
However, over time, these folders can become cluttered, and users may want to clean them up.
In this tutorial, we will explain how to empty trash in Gmail.
What is Gmail Trash?
When you delete an email in Gmail, it is not immediately removed from your account. Instead, it is moved to the “Trash” folder.
This is a temporary folder that holds all the deleted emails for 30 days.
During this time, you can restore any mistakenly deleted emails.
However, after 30 days, the emails are automatically deleted permanently.
How to Access the Trash Folder in Gmail
To access the Trash folder in Gmail, follow these steps:
- Open Gmail on your computer
- Look for the “More” option on the left side of the screen and click it
- From the dropdown menu, select “Trash.”
How to Empty Trash in Gmail
To empty your trash folder in Gmail, follow these steps:
- Open Gmail on your computer
- Look for the “More” option on the left side of the screen and click it
- From the dropdown menu, select “Trash.”
- Click the “Empty Trash Now” button, which is located above the list of emails.
A confirmation message will appear asking if you want to delete all the emails permanently.
If you’re sure, click “OK.” Once you click this button, all emails in your Trash folder will be deleted permanently and cannot be recovered.
How to Set up Automatic Deletion of Emails in Trash
If you want to automatically delete your emails from the Trash folder after a certain period, follow these steps:
- Open Gmail on your computer
- Click the gear icon in the top-right corner of the screen and select “Settings.”
- Click the “Labels” tab.
- Look for the “Trash” label and click “Edit.”
- In the “Automatically remove messages after” section, select the period you want your emails to be automatically deleted (e.g., 30 days).
- Click “Save Changes.”
Once you complete these steps, any email in your Trash folder will be automatically deleted after the specified period.
Conclusion
Emptying your Gmail trash folder can help you free up storage space and keep your inbox organized.
In this tutorial, we have explained how to access and empty the Trash folder in Gmail.
We have also shown you how to set up automatic deletion of emails in the Trash folder.
By following these steps, you can ensure that your Gmail account remains clean and organized.