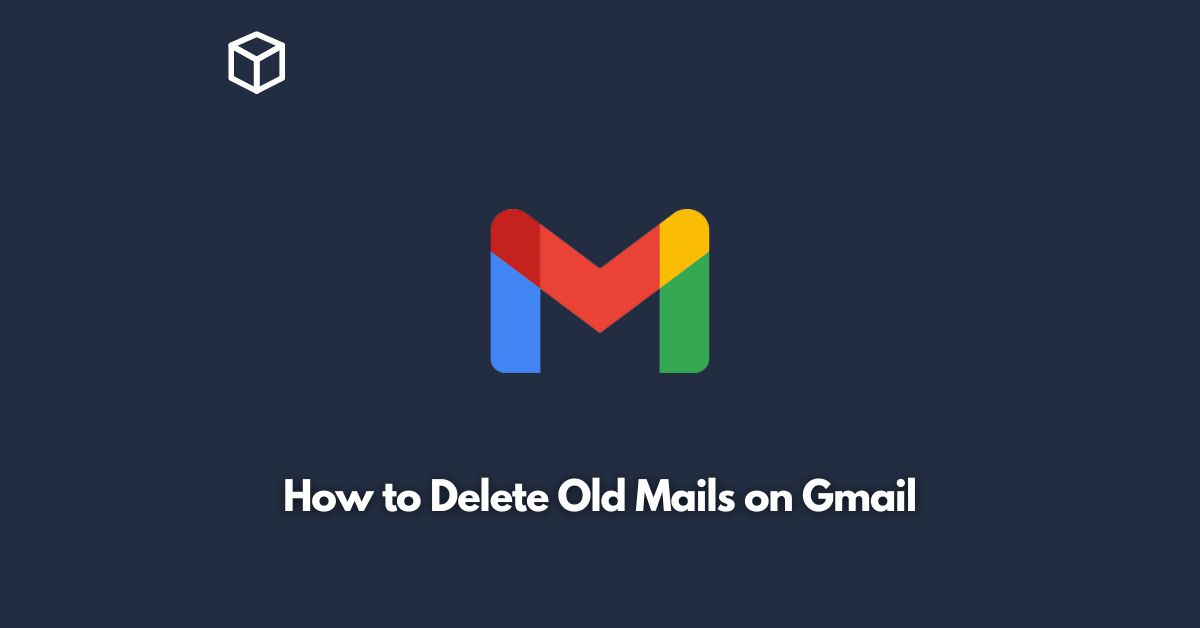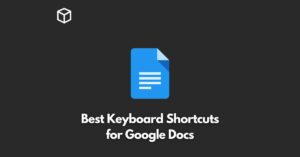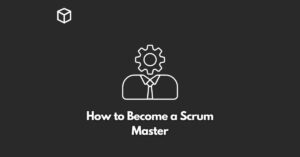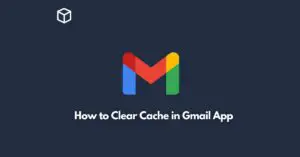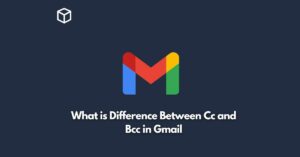Gmail is one of the most widely used email services in the world, and it’s no secret that over time, our inboxes can get cluttered with old emails.
It can be challenging to find important messages buried under a pile of irrelevant ones.
Fortunately, Gmail has several features that allow you to easily delete old emails, giving you more space and a cleaner inbox.
In this tutorial, we’ll go over some of the best ways to delete old emails on Gmail, from using the built-in search function to setting up automatic filters.
Use the Gmail Search Function
Gmail’s search function is a powerful tool that allows you to quickly find specific messages or groups of messages.
To use the search function to delete old emails, simply type in a search query that will identify the messages you want to delete.
For example, if you want to delete all emails older than a year, you could type “older_than:1y” into the search bar.
This will display all emails that are older than a year.
From there, you can select all the emails you want to delete and click on the trash icon to delete them.
Set Up Automatic Filters
Another way to delete old emails on Gmail is to set up automatic filters.
Filters are rules you can set up in Gmail that will automatically perform an action, such as deleting or archiving messages that meet certain criteria.
To set up a filter, click on the settings icon (the gear icon) in the top right corner of your inbox and select “See all settings.”
From there, click on the “Filters and Blocked Addresses” tab and click “Create a new filter.”
In the next window, you can set up criteria for the filter, such as emails from a specific sender, emails with certain keywords in the subject line or body, or emails older than a certain date.
Once you’ve set up the filter, you can choose to delete or archive the messages that meet the criteria.
Use Gmail’s Bulk Delete Feature
Gmail’s bulk delete feature allows you to quickly delete large groups of emails at once.
To use this feature, simply select the checkbox next to each message you want to delete or select the checkbox at the top to select all messages on the current page.
Once you’ve selected the messages you want to delete, click on the trash icon to delete them.
Delete Emails in Batches
If you have a large number of old emails to delete, you may find it easier to delete them in batches.
To do this, first, use the search function to display all the emails you want to delete.
Then, select a group of emails by clicking on the checkbox next to the first email in the group and holding down the shift key while selecting the checkbox next to the last email in the group.
This will select all the emails in between.
Once you’ve selected the emails, you can click on the trash icon to delete them.
Repeat this process for each group of emails you want to delete.
Archive Old Emails
If you don’t want to delete old emails but still want to keep your inbox clutter-free, you can archive them instead.
Archiving an email removes it from your inbox but keeps it in your Gmail account, where you can access it later if needed.
To archive an email, simply select the checkbox next to the email and click on the archive icon.
The email will be removed from your inbox but will still be accessible from the “All Mail” folder.
Conclusion
Having a cluttered inbox can be overwhelming and make it difficult to find important messages.
Fortunately, Gmail offers several ways to delete old emails and keep your inbox organized.
Whether you use the search function, set up automatic filters, or delete emails in batches.