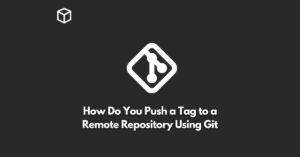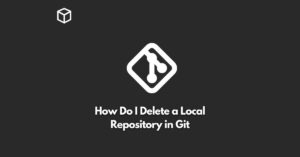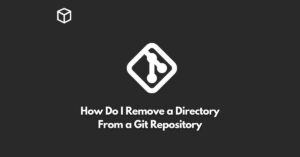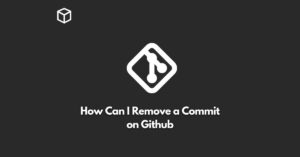Google Docs is a powerful word processor that enables users to create, edit, and share documents online.
It’s a great tool for bloggers, writers, students, and professionals who need to collaborate on documents in real-time.
One of the handy features of Google Docs is the ability to add tab stops to align text, lists, or tables.
In this tutorial, we will show you how to add tab stops in Google Docs and make your documents look more professional.
Open a Google Docs Document
The first step is to open the Google Docs document that you want to add tab stops to.
If you haven’t created a document yet, you can create a new one by clicking on the “New” button in Google Drive and selecting “Google Docs.”
Go to the Ruler
The ruler is located at the top of the page, just above the document.
If you don’t see the ruler, you can enable it by going to “View” and selecting “Show Ruler.”
Add a Tab Stop
To add a tab stop, click on the ruler at the desired location.
You’ll see a small mark appear on the ruler, which represents a tab stop.
You can add as many tab stops as you need, and they can be placed anywhere on the ruler.
Align Text to Tab Stops
Now that you have added a tab stop, you can align text to it.
Simply click on the text that you want to align, and then press the “Tab” key.
The text will jump to the next tab stop.
You can repeat this process for each line of text that you want to align.
Adjust Tab Stops
If you need to adjust a tab stop, simply click and drag it to the desired location on the ruler.
You can also remove a tab stop by clicking on it and pressing the “Delete” key.
Apply Tab Stops to a List or Table
Tab stops can also be applied to lists and tables.
To do this, select the text or cells that you want to align, and then press the “Tab” key.
The selected text or cells will jump to the next tab stop, aligning them to the same position.
Conclusion
In conclusion, adding tab stops in Google Docs is a simple and effective way to align text, lists, or tables in your documents.
By following the steps outlined in this tutorial, you’ll be able to create professional-looking documents in no time.
So, give it a try and let us know how it works for you!